
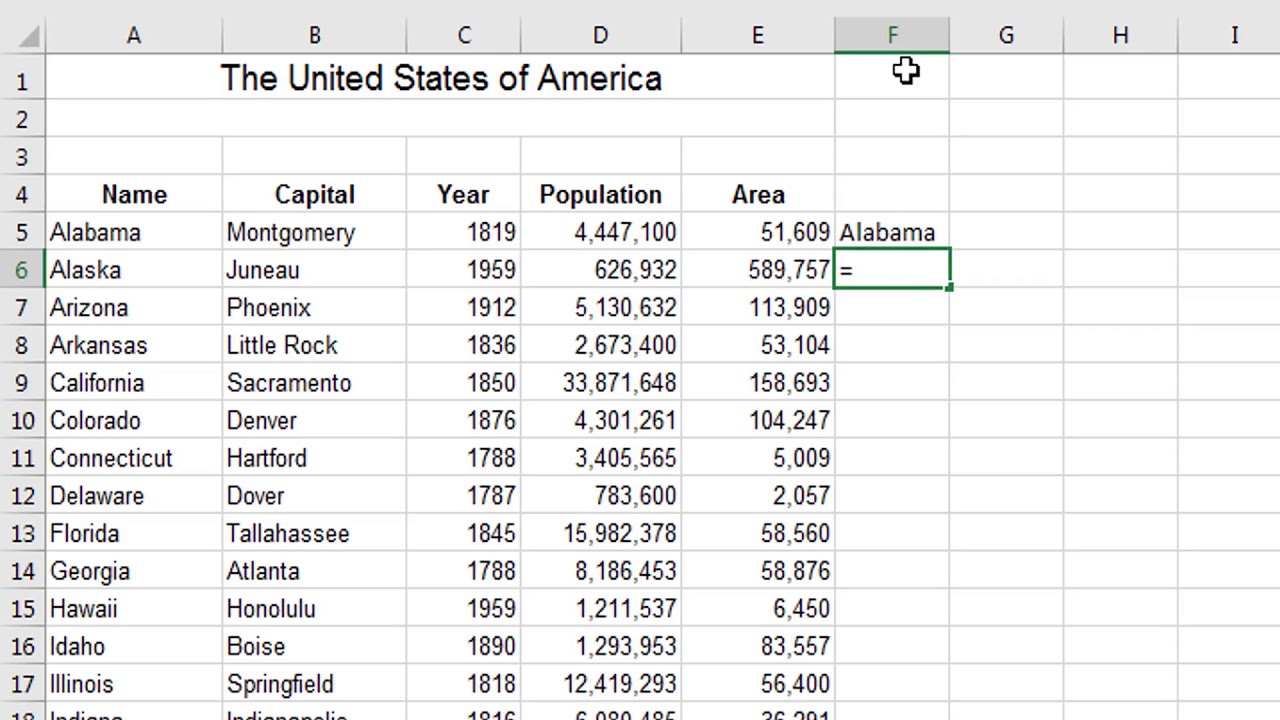
The TRANSPOSE destination range must have the same number of rows and columns, respectively, as the array has columns and rowsįor the 1st example shown below, there are 2 sets of instructions.TRANSPOSE must be entered as an array formula, by pressing Ctrl+Shift+Enter.The TRANSPOSE function has a couple of traps, unless you are using newer versions of Excel, with dynamic array functions:
 array is an array or a range of cells to be transposed. The TRANSPOSE function has the following syntax: Instead, use a Paste Special command, as described below. NOTE: You can also change the orientation of data without using the TRANSPOSE function. combine TRANSPOSE with other Excel functions, to show a person's total salary over their best 5 consecutive years. change horizontal data to vertical, in a different location on the worksheet. The TRANSPOSE function can change the orientation of data, or be used with other functions. There are written instructions below the video. Watch this short video to see 3 examples of ways that you can use the Excel TRANSPOSE function. It can be used on its own, or combined with other Excel functions. The Excel TRANSPOSE function changes the layout of data, from horizontal to verical, or from vertical to horizontal. More Functions Tutorials Video: TRANSPOSE Function
array is an array or a range of cells to be transposed. The TRANSPOSE function has the following syntax: Instead, use a Paste Special command, as described below. NOTE: You can also change the orientation of data without using the TRANSPOSE function. combine TRANSPOSE with other Excel functions, to show a person's total salary over their best 5 consecutive years. change horizontal data to vertical, in a different location on the worksheet. The TRANSPOSE function can change the orientation of data, or be used with other functions. There are written instructions below the video. Watch this short video to see 3 examples of ways that you can use the Excel TRANSPOSE function. It can be used on its own, or combined with other Excel functions. The Excel TRANSPOSE function changes the layout of data, from horizontal to verical, or from vertical to horizontal. More Functions Tutorials Video: TRANSPOSE Function


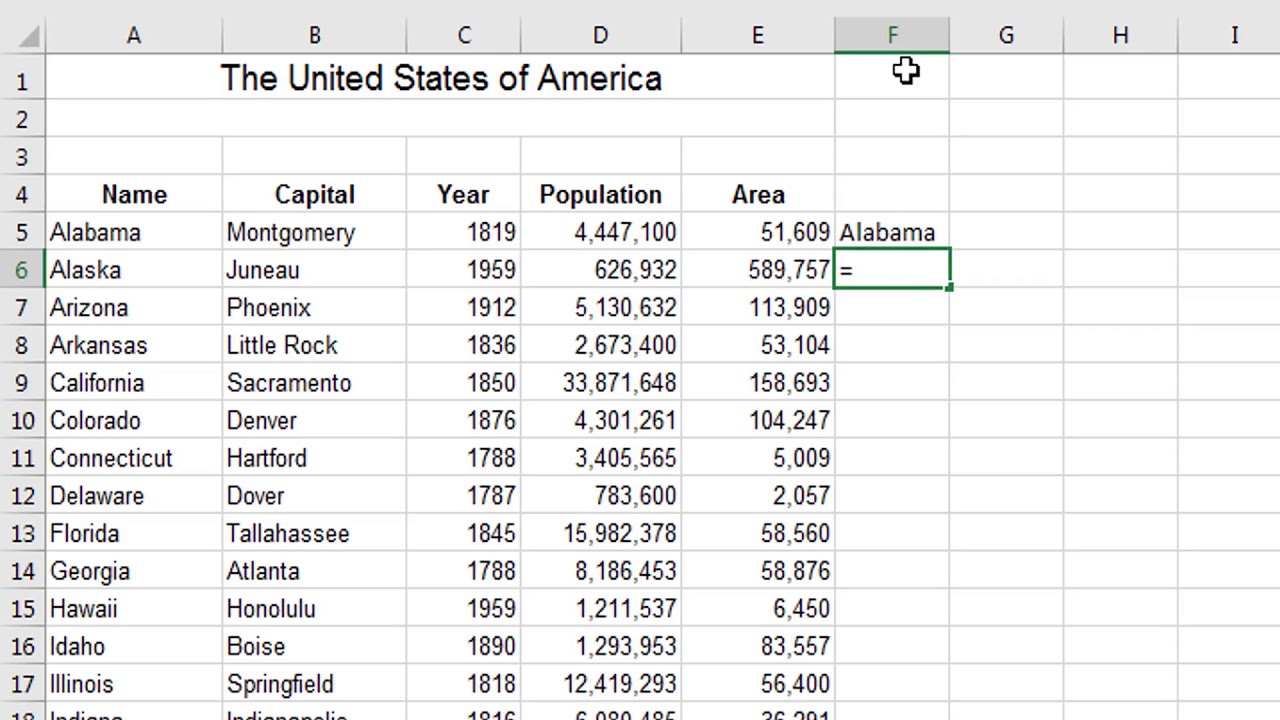



 0 kommentar(er)
0 kommentar(er)
